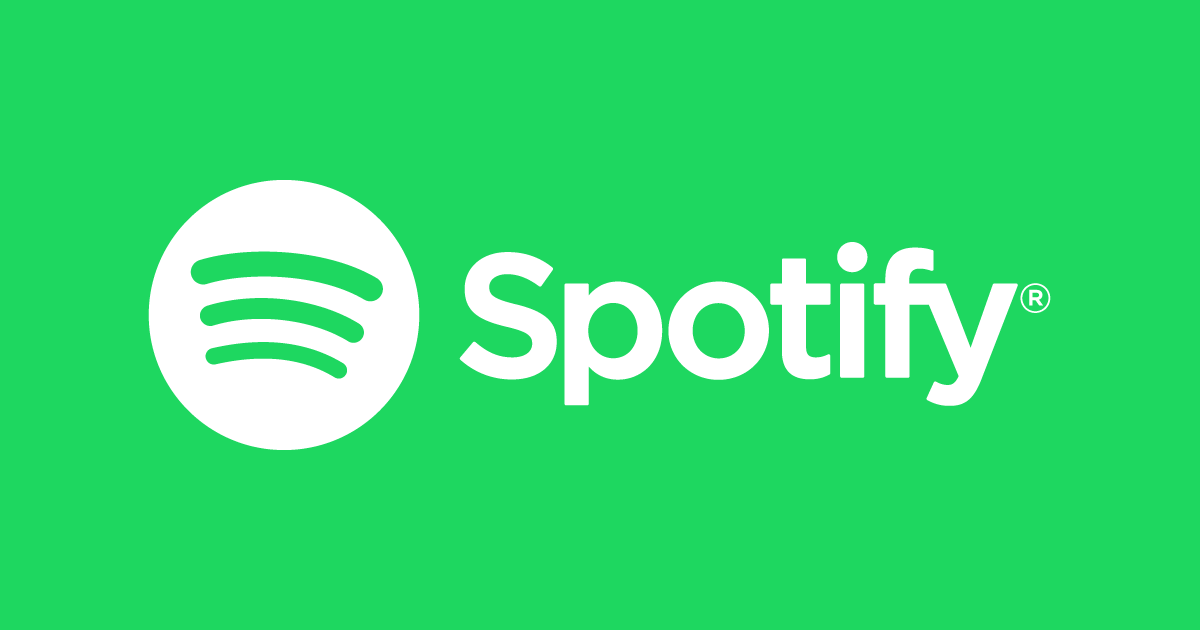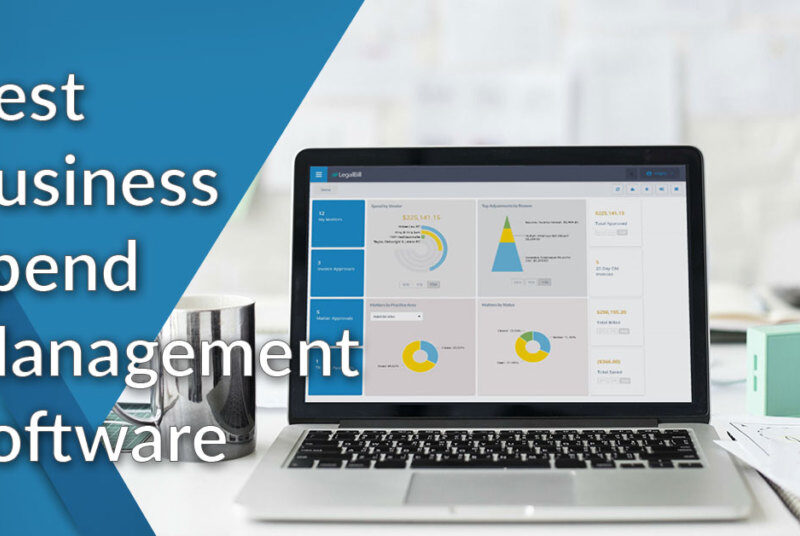The ‘Spotify keeps pausing can’t play current song’ and keeps the clients from paying attention to anything on the application. The music stops and the error discourse offers a ‘Reload’ button that endeavors to restart anything that you were paying attention to, however in practically every one of the cases, that doesn’t work, and clients are get its back.
This error is normally occurs:
- Degenerate Spotify application – your Spotify application can have a bug or a defilement error, coming about the mistake.
- Slow web association – your web association probably won’t be steady, making Spotify crash out of the blue.
VPN association – Applications like Spotify ordinarily attempt to shield their servers from VPNs for the sake of security. Consequently, on the off chance that you are utilizing a VPN, you are probably going to run into the mistake within reach.
Since it has become so obvious about the likely reasons for the ‘Spotify can’t play current song’ error, we should examine the investigating strategies that can assist you with fixing the issue.
1. Sign Out of Spotify and Sign Back In
If you experience the ‘Spotify keeps pausing can’t play current song’ error, the main thing that you ought to do is sign out of the application and sign back in. This might appear to be too easy to even consider working, yet at times a brief error can be tainting the application causing the mistake and marking out and move in can fix that.
Here are the means for doing as such:
- In Spotify, click on your client symbol in the upper right corner of the window.
- Select Log out from the setting menu.
- After you are logging out, sit tight for two or three seconds, and afterward sign back in again utilizing your email address and secret word.
On the other hand, you can likewise sign out of all gadgets on which you were utilizing Spotify and check whether that fixes the issue. How it is:
- Click on your client symbol in the upper right corner of the window.
- Select Record from the setting menu.
- Go to the Sign out wherever segment and snap on the Sign out wherever button in this part.
2. Clear Application Reserve
Each program introduced on your framework gathers a bunch of brief information called reserve and stores it inside an organizer in the framework. This data incorporates stuff like your inclinations, login data, most recent perusing history, and so on.
It is to recover information quicker when you utilize the pertinent application later.
Regularly, store information is innocuous and plays out its work quietly in the framework, yet it can at times get bad too. At the point when it does, you are probably going to confront issues while utilizing the application, like the current one.
The fix to this is straightforward, as clearing the application store fixes the issues by and large.
This is the way you can clear Spotify to fix the Spotify keeps pausing can’t play current song’ error:
- Press Windows + R keys together to open a Run exchange.
- Type %appdata% in the text field of Run and hit Enter. This ought to send off Record Pioneer.
- Find Spotify in the rundown of records accessible and right-click on it.
- Pick Erase from the setting menu
- On the off chance that you downloaded Spotify from the Microsoft Store, explore to the accompanying area in Record Adventurer.
- Find the Information envelope and erase it.
- Close the Record Pilgrim window and check.
3. Look at Your VPN
On the off chance that you are utilizing a VPN, you may be experiencing the issue on the grounds that the substance you are attempting to play isn’t accessible in the country you are associates with by means of VPN.
Also, assuming this situation concerns you, incapacitate your VPN and check whether that has any effect. On the off chance that you think something isn’t quite right about the VPN administration, we prescribe that you change to a new and better VPN administration.
The article especially for the people who says “graphic design is my passion“, check it out!
4. Play in a Confidential Meeting
One more fix that worked for clients was playing the substance in a confidential meeting. Clearly, if a minor application error is the offender behind this mistake, changing to a confidential meeting can fix it.
Spotify audience members can enter a confidential meeting to keep their listening movement hidden. Nobody on your Spotify following rundown will understand what you are paying attention to this moment. Confidential Meetings are showing a blue lock close to your profile picture.
This is the way to enter a confidential meeting:
- In Spotify, click on your client symbol in the upper right corner of the window.
- Select Confidential meetings from the setting menu. A latch close to your profile picture will show the confidential meeting is currently empowering.
- Presently, have a go at playing the substance that was formerly causing the Spotify keeps pausing can’t play current song’ mistake and check whether the issue is currently fixed.
5. Update Spotify
You could likewise be confronting the issue on the off chance that the Spotify application on your gadget is obsolete. Introducing the forthcoming updates, they assist you with fixing this issue since most updates are loaded with bug fixes. Besides, you additionally get to partake in the most recent highlights!
To refresh the Spotify application, follow these means:
- In Spotify, click on the client symbol.
- Pick Update Spotify now choice from the setting menu and continue
6. Reinstall Spotify
At long last, assuming none of the strategies above have demonstrated to be successful, the main practical arrangement left is reinstalling Spotify.
This will eliminate all the application information from your gadget, ideally fixing the issue all the while.
- Press Windows + I key together to open Windows Settings.
- Pick Applications from the rundown of choices accessible.
- Click on Applications and highlights in the left sheet and on the right half of the window, find Spotify.
- Click on it and hit the Uninstall button.
- Adhere to the on-screen guidelines to continue.
Once finished, reinstall Spotify once more and check if the error shows up at this point.